適用於 Windows11 的 VPN 設置方式
歡迎使用適用於 Windows 的 BaospotVPN 設定指南。我們將帶您逐步完成在 Windows 10 和Windows 11 上設置VPN的過程,確保您能輕鬆享受安全穩定的網絡連接。請按照以下步驟操作,以確保正確配置和順利使用 BaospotVPN 。
其他裝置設定:
步驟 1:進入網路和網際網路設定
點擊桌面右下角的網路圖示,選擇「網路和網際網路設定」。

步驟 2:進入 VPN 設定
在設定選單中,點選左側的「網路和網際網路」,選擇右側的「VPN」。

步驟 3:新增 VPN 連線
在 VPN 設定頁面中,點擊「新增 VPN」。

步驟 4:填寫 VPN 設定詳情
在「設定」頁面,輸入以下資訊:
-
連線名稱:輸入 BaospotVPN 。
-
伺服器名稱或位址:輸入 BaospotVPN 提供的連結 IP。
-
VPN 類型:選擇「L2TP/IPsec (使用預先共用金鑰)」。
-
預先共用金鑰:輸入 BaospotVPN 提供的密鑰。
-
登入資訊的類型:選擇「使用者名稱與密碼」。
-
使用者名稱:輸入 BaospotVPN 提供的帳號。
-
密碼:輸入 BaospotVPN 提供的密碼。
點擊「儲存」。
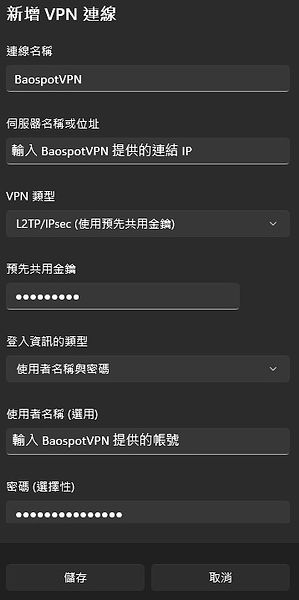
步驟 5:連接 VPN
在 VPN 設定頁面中,選擇 BaospotVPN,然後點擊「連線」。

步驟 6:從快速設定連接 VPN
點擊桌面右下角的網路圖示��,進入快速設定,選擇「VPN」。

步驟 7:選擇 BaospotVPN 並連接
在 VPN 快速設定中,選擇 BaospotVPN,然後點擊「連線」。

步驟 8:驗證 VPN 連線和所在區域
成功連線後,可以在 VPN 設定頁面中看到 BaospotVPN 已連線。
開啟瀏覽器,訪問以下網站確認顯示的 IP 地址和所在區域是否符合 VPN 提供的資訊:
- IP138查詢網
確認顯示的 IP 地址是否符合 VPN 提供的 IP 地址,以及所在區域是否正確,以驗證連線是否成功。
通過以上步驟,您應該可以順利地設定並連線 BaospotVPN 服務。如果在設定過程中遇到任何問題,可以回到設定頁面檢查並重新輸入正確的 VPN 設定資訊或聯絡技術支援。